Go
to Software Library -->Click Applications --> Click Create
Application
We
have different types of package creation. Here I am selecting windows installer
(Native)
Click
Next
Add
Information about application
Installation behavior is set to Install for
System which basically means that this application will be installed
in System context. If you want the application to install in the Users
context select Install for User. however if the user does not
have administrative permissions they may fail to install the application
depending if it requires administrative permissions.
Click Next
Click close
We can directly add distribution
point when we are deploying the application but here I am selecting distribute
content option by right clicking on application
Click Next
Click Next
Click Add and select distribution
point
Select distribution point and Click
ok
Click Next
Go to Monitoring tab-->Distribution status-->Content status and click on the application . You can see package is copied to
distribution point (success-1)
Right click on application and
Click Deploy
Click Browse
We have user based collections and
device based collections. Here I am selecting device based collections
Selecting Win7 Machine collection
Here also we can add distribution
points
In Purpose we have two options
Available and Required.
Available options -->It
will be available in software center. We have to manually install the
application from software center .
Required options-->It
will be available in software center and it will run automatically when it
reaches the mandatory time.
I am selecting deploy automatically
according to schedule whether or not user is logged on and Click Next
Schedule the application available
and installation deadline
Click Next
We can select any one of the
options according to user environment. I am selecting “Display in software
center and show all notifications” and Click Next
Selected “Display in
software center and show all notifications” and Click Next
Click Next
Click Next
Click Close
On client machine “Run the machine
policy retrieval & evaluation cycle policy”
On client machine you can see
notifications
In software center We can see
application started installing
In software center Now We can see
application installed

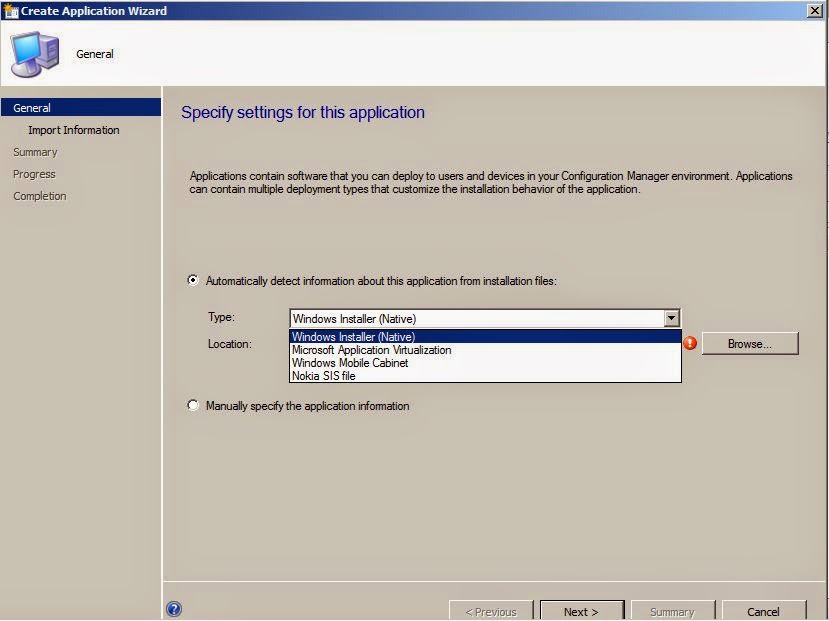









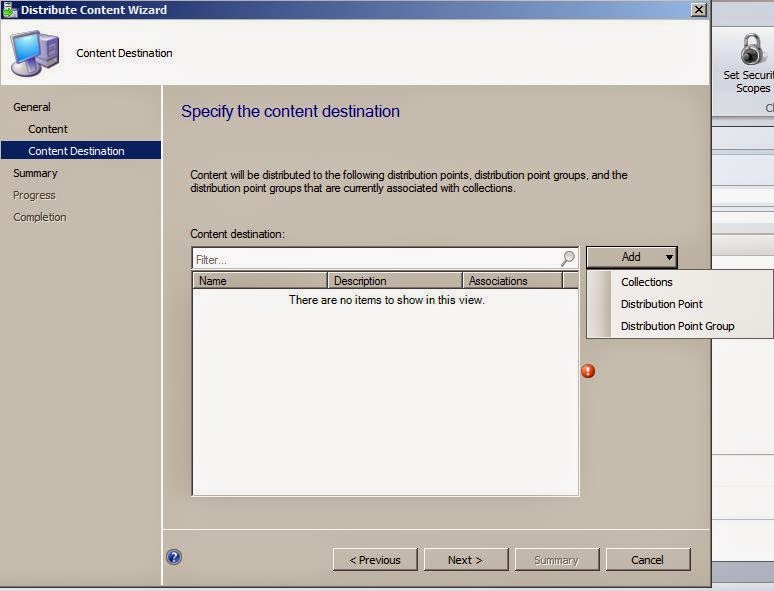
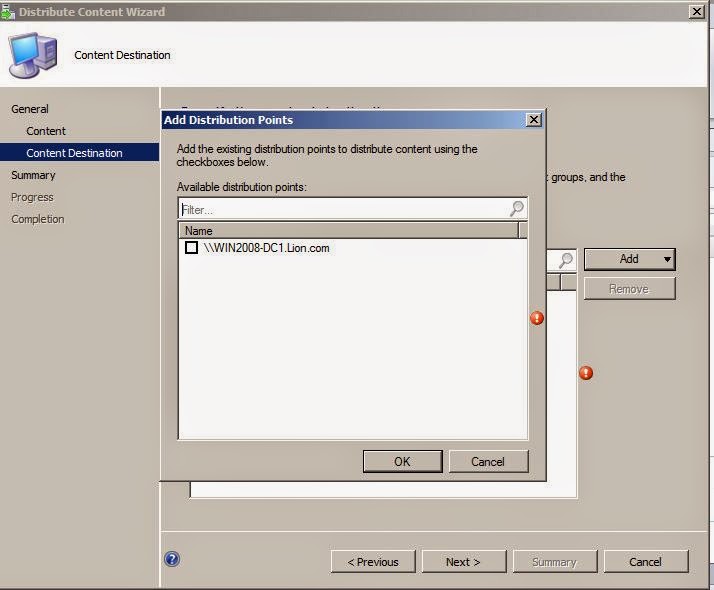




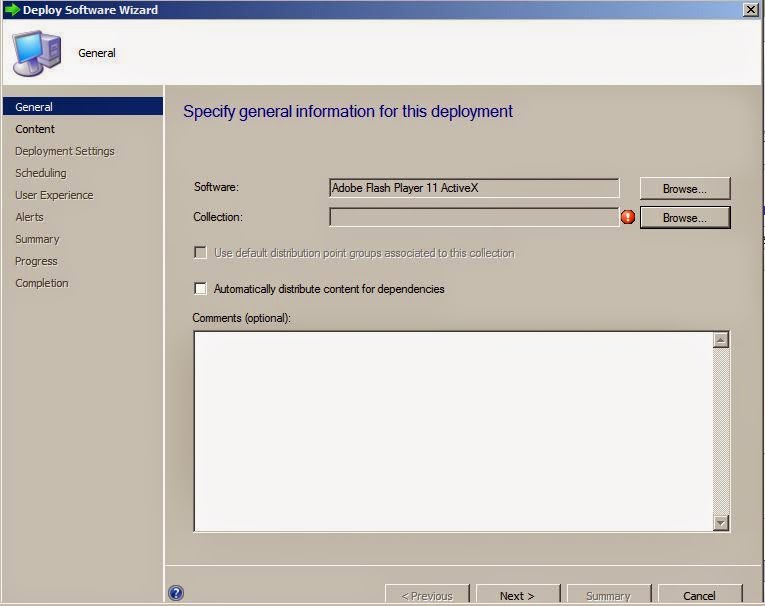

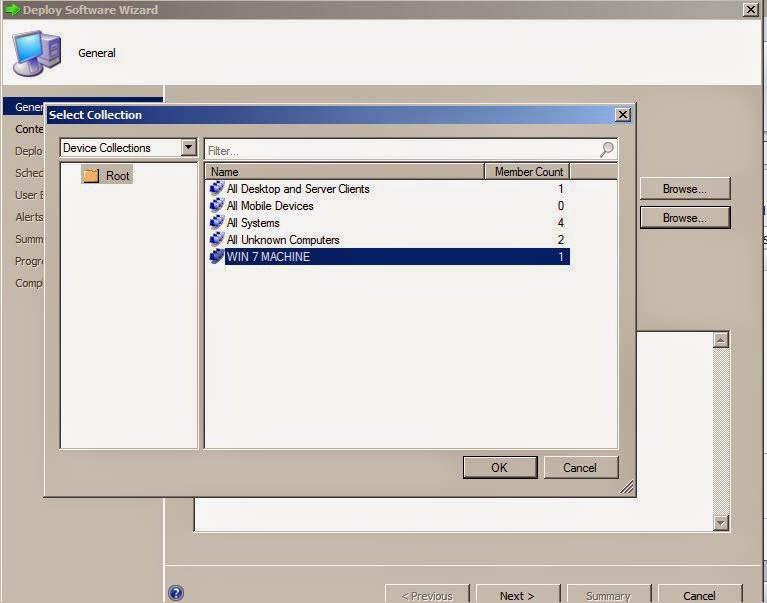





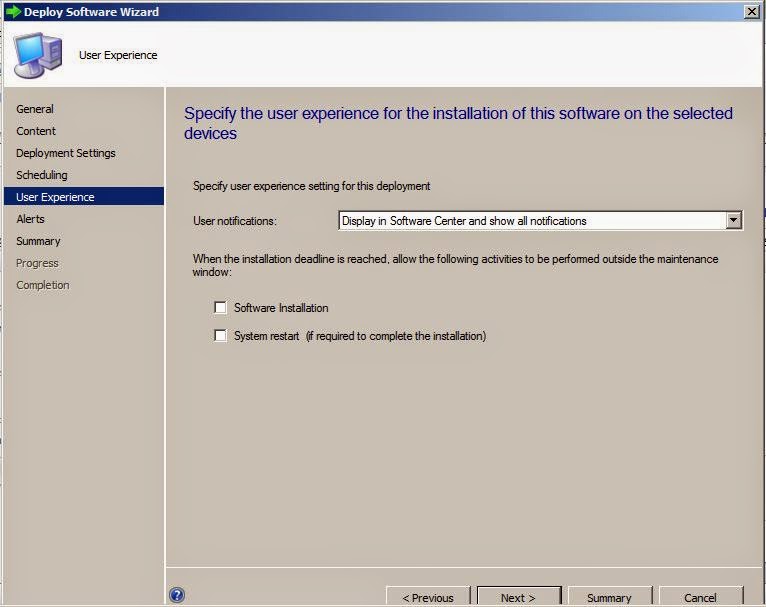







Nice post.
ReplyDeleteInformatica Data Quality training
Informatica idq online training
Informatica idq training
Informatica mdm online training
Informatica mdm training
Informatica message Queue online training
Informatica message Queue training
Informatica power center online training
Informatica power center training
Manual Testing online training
Manual Testing training
Microservices online training
Microservices training
Office 365 online training
Office 365 training
Open stack online training
Open stack training