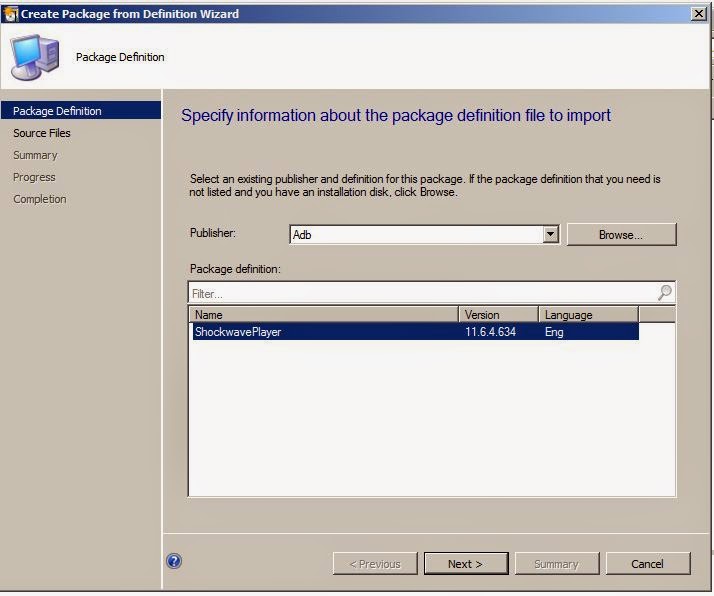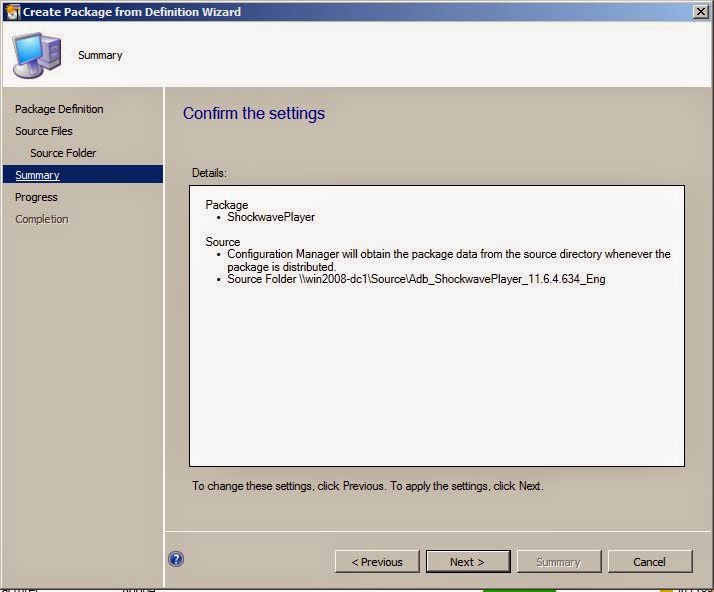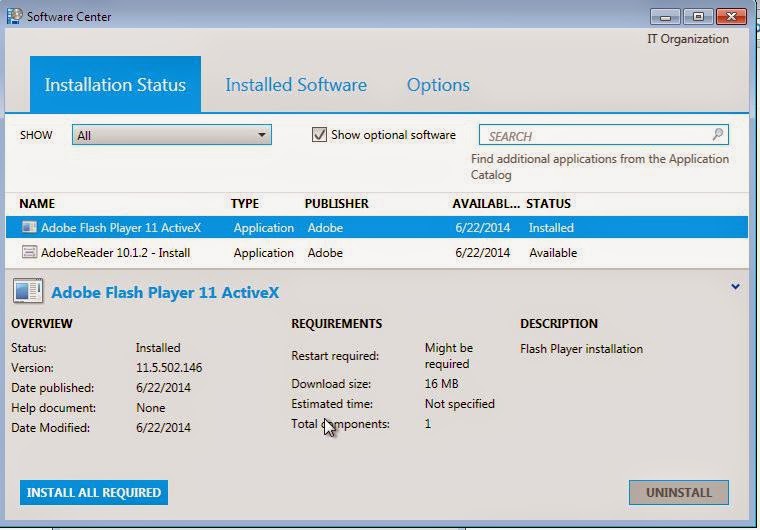Copy the main adobe msi and all adobe patches into the desktop
Run the below command line in CMD
Msiexec /a adobe.msi /p adobe1.msp;adobe2.msp;adobe3.msp
Press Enter
It will prompt the welcome screen, Click Next
It will ask for the network location. Give the local computer location as like below
Click install.
Once the installation is finished. We will get the files in the given location.(C:\Newfolder)
Copy all the files from newfolder and place in the packaging location.
From the packaging location run adobe msi. It will install with patches.
Run the below command line in CMD
Msiexec /a adobe.msi /p adobe1.msp;adobe2.msp;adobe3.msp
Press Enter
It will prompt the welcome screen, Click Next
It will ask for the network location. Give the local computer location as like below
Click install.
Once the installation is finished. We will get the files in the given location.(C:\Newfolder)
Copy all the files from newfolder and place in the packaging location.
From the packaging location run adobe msi. It will install with patches.